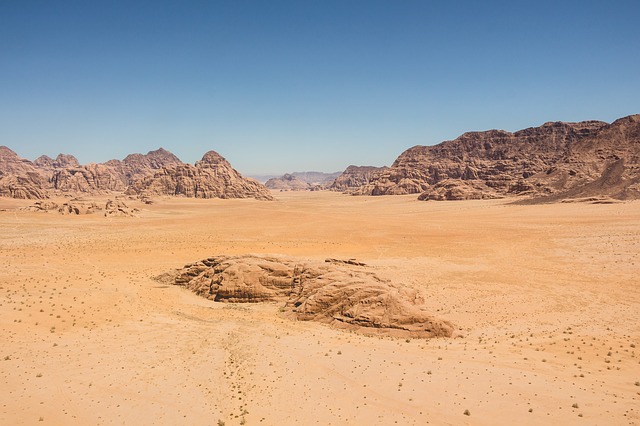基于Typora的Markdown使用
一、简介
Word文件是目前我们日常生活中较为常用的文字文件,但我们会发现我们在使用中经常出现排版变化的问题。那为了将排版进行统一规范,我们可能需要一种统一的软件或者文件格式来进行规范。
那我们会发现,有这样的一种标记语言——Markdown。
那么既然我们想要去使用Markdown进行文件的书写,我们自然需要一个编辑器工具对其进行编辑使用。学习之初,有我的学长向我推荐了Typora这款编辑器,而我本人也对这款编辑器较为熟悉,所以,本篇博文将基于Typora对Markdown的使用进行探讨。
二、Typora的快捷键设置
2.1 常用快捷键
- 加粗:
Ctrl + B - 撤销:
Ctrl + Z - 字体倾斜 :
Ctrl+I - 下划线:
Ctrl+U - 多级标题:
Ctrl + 1~6 - 有序列表:
Ctrl + Shift + [ - 无序列表:
Ctrl + Shift + ] - 降级快捷键 :
Tab - 升级快捷键:
Shift + Tab - 插入链接:
Ctrl + K - 插入公式:
Ctrl + Shift + M - 行内代码:
Ctrl + Shift + K - 插入图片:
Ctrl + Shift + I - 返回Typora顶部:
Ctrl+Home - 返回Typora底部 :
Ctrl+End - 创建表格 :
Ctrl+T - 选中某句话 :
Ctrl+L - 选中某个单词 :
Ctrl+D - 选中相同格式的文字 :
Ctrl+E - 搜索:
Ctrl+F - 搜索并替换 :
Ctrl+H - 删除线 :
Alt+Shift+5 - 引用 :
Ctrl+Shift+Q - 生成目录:
[TOC]+Enter
2.2 部分功能演示/介绍
2.2.1 目录
输入[TOC]加Enter生成目录。该目录可随用户使用时自动更新,并且具有跳转功能,使用较为简单。

2.2.2 段落
使用换行键[Enter]可以建立新的一行,而使用Shift+Enter可以创建一个比段落间距更小的行间距。

2.2.3 代码块
使用快捷键Ctrl + Shift + K,创建代码块。示例如下:
1 | print("hello,python!"") |
2.2.4 数学公式
打开Typora选择数学模块
- 点击“段落”—>“公式块”(不推荐)
- 快捷键Ctrl+Shift+m (快捷方式)
- “$$”+回车 (Markdown语法)
以上三种方式都能打开数学公式的编辑栏。
示例:

2.2.5 上下标及高亮使用
进入偏好设置:

勾选以上的拓展语法,并进行使用。
三、Typora图床设置
使用Typora时如果不使用图床,我们插入的图片将会保存至本地,那么当我们发往博客或CSDN时就无法直接显示图片。因此我们需要设置一个图床,将图片上传至图床。这里我们可以使用PicGo+Gitee的方式,无需任何费用且上传速度也不错,唯一缺点就是上传再Gitee上私密性不强。
3.1 Gitee使用及配置
Gitee和GitHub都是较为常用的代码托管平台,和GitHub相比最大的都是就是其访问速度在国内环境下相对较快。所以我们将我们的图床远程仓库设置在Gitee上。
Gitee地址:*https://gitee.com/*

新建仓库:

此处仓库名自己可任意填写。下面两个标出的红色框中的信息直接按照图中所示配置。
创建私人令牌:
回到主页,然后点击自己的头像,选择账号设置。

打开后,找到私人令牌

进入后点击生成新令牌

简单对项目进行简述,并勾选图中所勾选选项。并输入密码进行验证。

将私人令牌的token进行复制保存。

3.2 Picgo安装下载及使用
PicGo是一款开源免费且支持多平台。
下载并打开Picgo进行安装。安装完成后进入主界面。

此处可以选择链接格式(markdown、HTML、URL、UBB、Custom等),另外也需要对图床进行设置,为了使用Gitee作为图床,我们应当先进入插件设置来添加Gitee。

下面在图床设置中对Gitee进行配置。

3.3 Typora设置
进入Typora,打开“文件”进入“偏好设置”

在该设置中选择其用以下几种功能,并将上传服务选择为Picgo(app),并将应用程序地址填入绝对路径。

现在只要我们在typora中粘贴任意一张图片,Gicgo就会自动将图片上传到我们的gitee仓库中,肥肠的方便好用。