TI——C2000芯片自动代码生成及示例(一)
一、简介
本文在配置完代码生成环境的基础上,以TI——TMS320F280049芯片为例,介绍建立模型、生成C代码,最后将代码烧写到芯片当中的详细操作过程,以及在使用中的常见问题解决方案。
二、操作流程及配置使用
(1)新建工程及模型参数设置
1.打开Simulink进行新建工程。
2.点击MODELING(建模)下的Model Settings(或快捷键Ctrl+E)打开模型参数配置页面:

3.由于芯片中运行的程序为离散信号,故将求解器中的步长类型设置为定步长,求解算法为离散模式,此处可设置步长时间为0.01s。

4.在Hardware Implementation(硬件实现)当中选择硬件型号。下拉可见在C2000系列各芯片型号,此处选择280049作为配置的芯片系列。

5.在Code Generation(代码生成)的Report(报告)处勾选Create Code generation report(创建代码生成报告)和 Open report automatically(自动生成报告),代码生成的过程中将自动生成报告。(其余选项非必选项,可依据需要进行勾选)

(2)搭建F280049的GPIO点灯程序
1.打开库浏览器

2.搜索C2000,并寻找F280049型号芯片(或者你所使用的芯片型号)

3.双击打开该模块库,可以对其外设进行图形化设计。

4.在这里我们使用的是GPIO对LED进行控制,所以,可选择GPIO将其拖至Simulink的图纸上。

5.对GPIO配置完成后,给其一不断变换的常数,使其GPIO输出电平反转。

6.保存至工作文件夹

(3)代码生成(CCS下载和Simulink直接下载)
1.在模型搭建完成后,在HARDWARE界面点击Build(快捷键Ctrl+B),自动生成C代码

2.在Diagnostic Viewer中出现Build process completed successfully证明代码已自动生成。

且此时,代码生成的报告也将出现。

3.此时,如果需要进行下载,可使用两种方式(MATLAB直接下载或者CCS进行下载)
先对此处进行检查,确认该处下载器配置文件存在(若没有可以进入CCS重新配置保存,并导入此处)。

4.然后依旧在刚才的界面进行下载,使用这个按键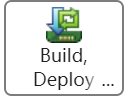 进行下载(Simulink直接下载)
进行下载(Simulink直接下载)
4.打开CCS导入你所在的工作文件夹为CCS工程。(CCS下载)

导入工程后,使用CCXML文件进行下载。
三、过程中遇到的问题及注意事项
注意事项:
1.MATLAB所有文件夹不要放置在存在中文的路径中。
2.工作文件夹尽可能不要选择C盘,可能会存在某些文件由于权限不足无法打开的情况。
3.Powershell的环境变量配置。(如果在编译时出现“代码生成文件不存在”的错误,且报错信息中存在“Powershell不是内部命令也不是外部命令”的话,极大可能为此处报错)
4.也可能遇到CCS导入工程失败的问题。
解决方案:
1、2:改变工作文件夹的位置
3.在环境变量path后添加powershell的路径(C:\Windows\System32\WindowsPowerShell\v1.0)
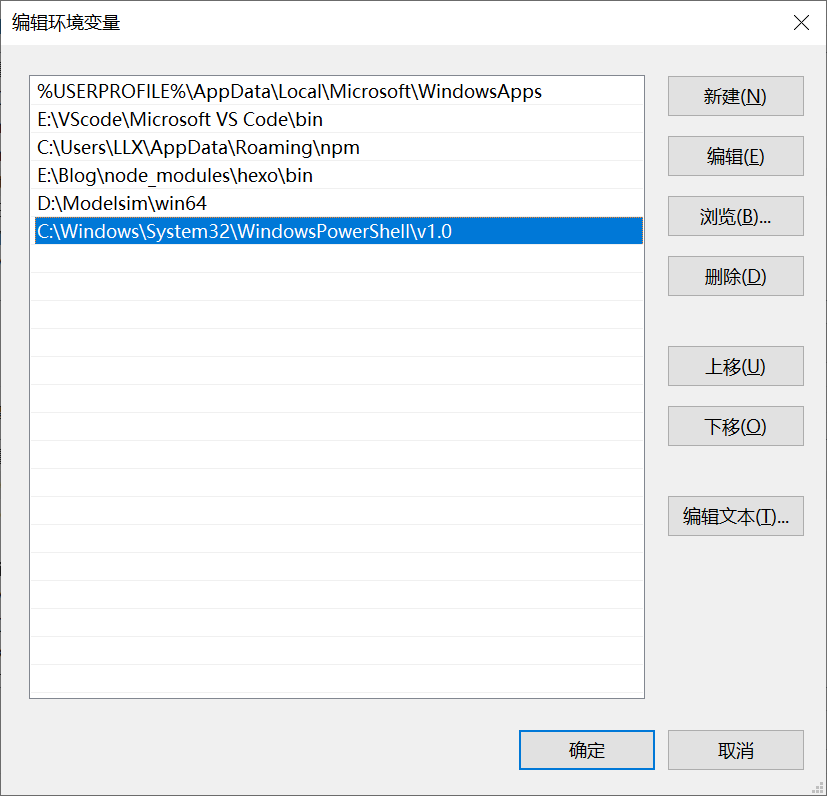
. 4.CCS无法导入遇到下图情况:
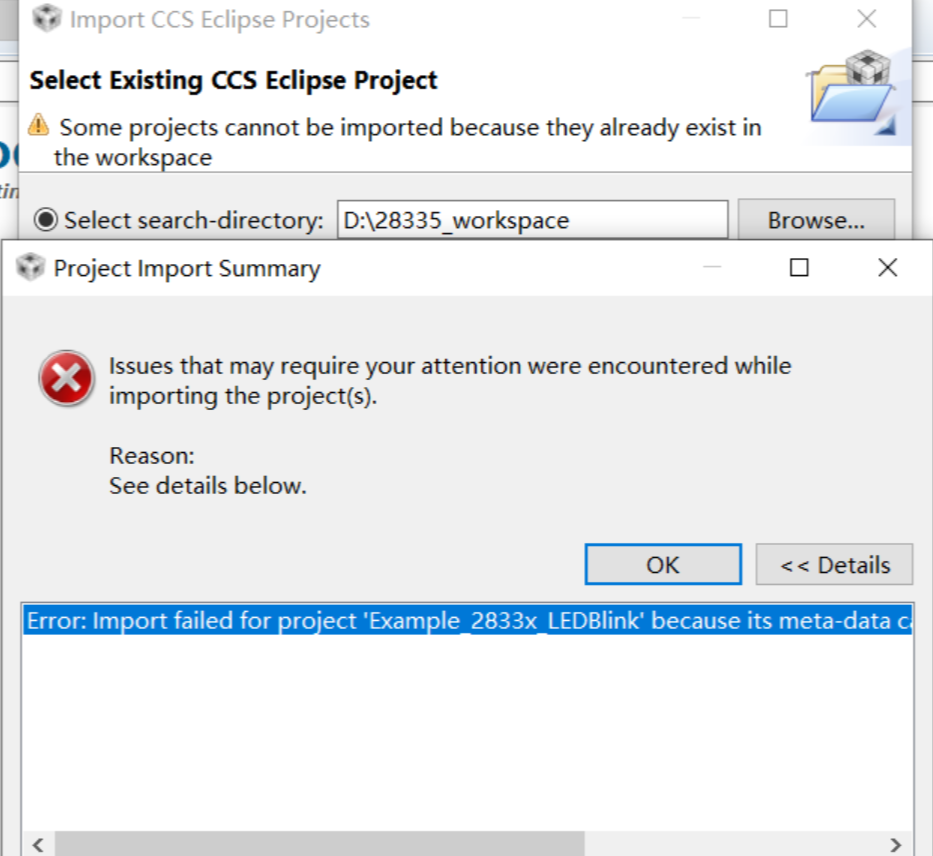
(1)找到工程文件下面给的.cproject文件。
(2)利用记事本或者能打开的工具打开,有一行文字格式为这样的注释
1 | <tool id="xxxx" name="xxx" superClass="xxxxx"/> |
删除此行。
(3)重新启动软件在此导入即可导入成功。

